About the Jensen VX7010
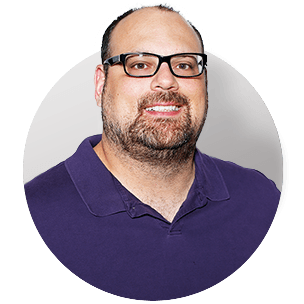
Big-screen guidance that fits your car's smaller dash opening
Big-screen guidance that fits your car's smaller dash opening
Got a single-DIN (2" tall) dash opening, but still want reliable navigation and major-league entertainment from a new car stereo? Jensen's VX7010 DVD navigation receiver uses its fold-out 7" display to turn your car's audio system into a multi-media powerhouse. You can take advantage of accurate guidance, CD and DVD playback, iPod® control, plus a well-rounded variety of audio and video capabilities.
iGO Primo leads the way
You can take to the road with confidence as the VX7010 keeps you on track. It features iGO Primo navigation software, a platform you'll find standard in many high-end factory navigation systems. You get detailed maps of the United States and Puerto Rico, along with access to 11 million points of interest.
The VX7010's powered by iGO primo navigation software, which has become an industry standard over the past few years because it's fast, accurate, and easy to use. This stereo's compatible with Naviextras, which allows you to download maps for other countries, including points of interest, through their website.
Bluetooth® calling and music streaming
This Jensen offers Bluetooth connectivity, so you'll be able to make and take calls using your compatible phone through the stereo. Built-in A2DP technology allows you to stream music from your smartphone through this receiver, and gives you control over the music on your Android™ phone or iPhone®.
If you've got Pandora Internet radio on your iPhone®, you can control it through the VX7010's interface when connected.
Master your media
This receiver will play all your CDs and DVDs, including discs loaded with music files, while front and rear A/V inputs offer connections for more audio/video sources. Go ahead and load up your iPod® or thumb drive with highway songs — you'll have easy access through the receiver's front USB port.
When you're parked, you can enjoy movies from DVDs or other video sources on the receiver's display, and you can add Jensen's optional jLinkUSB cable to view iPod video content. Jensen includes a wireless remote control so your passengers can get in on the fun.
 Expand your system
Expand your system
Why struggle with stations fading away as you travel? You can hook up a satellite radio tuner (not included) to this receiver and access the wide variety of entertainment, sports, news, and commercial-free music satellite radio provides — your favorite stations are always there and you can view the channel art on the big screen. You can also connect a rear-view camera, so you can see more of what's behind your vehicle when getting in and out of tight spots. If you're looking to add subs and amps, you can take advantage of front, rear, and subwoofer preamp outputs.
Want to keep your steering wheel controls?
In most cars, you'll need an adapter to retain those controls with a new car stereo. Check “Details” for more information, and the "Accessories" tab for compatible adapters. If you're not sure if you need an adapter, call, chat, or email an Advisor for help determining what you'll need for your vehicle.
Bluetooth note: Use of this receiver's Bluetooth features will depend upon your phone's Bluetooth capabilities. Learn more in our article explaining Bluetooth profiles.
iPod/smartphone note: If you're going to use your iPod or smartphone with this receiver, be sure to check "Details" for compatibility information.
Product highlights:
General Features:
- DVD/CD receiver with motorized 7" fold-out touchscreen and AM/FM tuner
- fits single-DIN (2" tall) dash openings
- internal amp (13 watts RMS CEA-2006/40 peak x 4 channels)
- built-in Bluetooth for hands-free calling and audio streaming
- remote control
Navigation Features:
- maps of the United States and Puerto Rico, plus 11 million points of interest
- lane guidance and junction view
Smartphone Features: (see Details for info on compatibility with specific smartphones and apps)
- built-in iPod, iPhone, and iPad control
Audio/video Features:
- plays CDs, DVDs, and USB memory devices (see Details for full capabilities)
- 10-band parametric EQ with 8 preset tone curves
- subwoofer controls
Expandability:
- compatible with SiriusXM satellite radio tuner
- inputs: front USB input, front (minijack) and rear (RCA) A/V inputs, rear-view camera input
- outputs: 5-channel preamp outputs (6-volt front, rear, and mono subwoofer), rear A/V output
Other Information:
- compatible with most factory steering wheel audio controls (adapter required in some cases — see Details for more info)
- CEA-2006 compliant
- warranty: 1 year
- MFR # VX7010
What's in the box:
- Navigation receiver w/ motorized 7" touchscreen monitor (15A fuse)
- 4GB SDHC map card (pre-installed)
- Sleeve (installed)
- Trim ring
- Wiring harness
- SWC harness
- SiriusXM harness
- Remote control
- CR2025 3V lithium battery
- GPS antenna (w/ attached 10' cable)
- Microphone w/ visor clip (attached 7.75' cable terminated by a 3.5mm connector)
- Self-adhesive mount
- Rear support stud
- Rubber bushing
- Hex-head screw
- Backstrap (w/ screw)
- Multimedia Operating Instructions
- Navigation Operating Instructions
- Installation Guide
- "STOP" sheet
- Limited Warranty information
Customer reviews for Jensen VX7010
Loading...
Loading reviews...
Average review:
4.5 out of 5 starsThanks for submitting your review
Customer photos
This review was collected as part of a promotion
Pros:
Cons:
More details on the Jensen VX7010

Features & specs
| Expandability | ||
|---|---|---|
| AUX Input | Mini (front), RCA (rear) | |
| Audio/video Input | Mini (front), RCA (rear) | |
| USB Input | Front | |
| USB Port Power | --- | |
| Backup Camera Input | Yes | |
| Second Camera Input | No | |
| CarPlay | No | |
| Android Auto | No | |
| Siri Control | No | |
| Alexa Voice Control | ||
| Android Control | Yes | |
| Memory Card Slot | USB memory | |
| Bluetooth Compatible | Built-in | |
| Satellite Radio Ready | SiriusXM | |
| HD Radio | No | |
| Navigation | Yes | |
| iPod Compatibility | ||
| Full size | Classic/5Gen | |
| Nano | 7/6/5/4/3/2/1 | |
| Touch | 5/4/3/2/1 | |
| iPhone | 5S/5C/5/4S/4/3GS/3G/2G | |
| General | ||
| RMS Power (CTA-2006) | 13 watts | |
| RMS Power (Manufacturer) | --- | |
| Peak Output | 40 watts | |
| RMS Power Bandwidth | 20-20kHz | |
| Preamp Outputs | 5-channel | |
| Sub Preamp Outputs | Yes | |
| Switchable Rear Preamp Outputs | No | |
| Video Screen | Yes | |
| Navigation App Compatible (iOS) | ||
| Navigation App Compatible (Android) | ||
| Preamp Voltage | 6 volts | |
| Screen Size | 7 | |
| Screen Type | Basic (Resistive) | |
| Display Color | ||
| Key Button Color | Variable | |
| EQ Bands | 10 | |
| Wireless Remote | Yes | |
| Steering Wheel Control Compatible | Adapter required | |
| Parts Warranty | 1 Year | |
| Labor Warranty | 1 Year | |
| Tuner | ||
| FM Sensitivity | 9 dBf | |
| European Tuning | Yes | |
| Seek/Scan | Seek | |
| Radio Data System | Yes | |
| File Playback | ||
| Music File Playback | MP3, WMA | |
| High-res Playback | ||
Product Research
Touchscreen Display
Onboard Navigation
Built-in Bluetooth
Disc & USB Playback
iPod/iPhone Integration
AM/FM+Pandora+SiriusXMRadio
Audio Section
A/V Connection
Remote Control
Touchscreen Display
7" Motorized Touchscreen: The Jensen VX7010 features a motorized-retractable 7" TFT Active Matrix, 16:9 touchscreen LCD display with an adjustable viewing angle. The resolution of the display is 800 x RGB (3) x 480 with 1,152,000 pixels. This unit has touchscreen controls with interactive video graphics, making menu navigation easy. You can adjust the monitor's angle for better visibility.
- UI Colors: You can adjust the colors of the on-screen menu's touchscreen buttons from Green, Red, Amber, Blue, or Purple.
- Background Skins: You can choose from five different background skins - Engine Start, Blue Haze, Green Cubes, Red Swirl or Tribal.
- Brightness: The unit's LCD backlight can be adjusted to Night, Dark, Normal, or Bright.
- Picture Adjustment: When watching a video, you can adjust the touchscreen display's brightness, contrast, saturation, and hue (from 1-20).
Start-Up Time: The Jensen VX7010 will turn on to the last source selected. The unit has start-up time of approximately 12.95 seconds from OFF to the last Source selected.
Clock & Date Display: The navigation receiver offers a 12- or 24-hour clock display which is visible from any source or menu screen. The clock & date are both visible on the main menu screen only.
Secondary LCD Display: In addition to the 7" motorized flip-out monitor, the Jensen VX7010 features a secondary 8-character/Segment type LCD display. This display can be used during music playback for track & song information. You will need to use the 7" LCD monitor display for menu functions and to view video.
Hard-Key Controls: In addition to the touchscreen controls, the unit includes frequently used buttons and a rotary-dial on the front-panel of the unit. You can adjust the head unit's button illumination from the following preset colors - Blue, Purple, Sky Blue, Aqua Blue, Yellow, Green, Red, White or Demo (scans through all preset colors). You can also select a custom "Custom" color that is adjusted between Red, Green, and Blue (values range: 0-255).
Parking Brake Detection: For safety reasons, you cannot view a video source on the built-in monitor as long as the vehicle is in motion. In order to display video, the head unit's pink wire must be hardwired into the vehicle's parking brake light circuit, and the vehicle's parking brake must be engaged.
Onboard Navigation
iGO Primo & TomTom Navigation: The Jensen VX7010 contains map coverage of the United States (all 50 states) and Puerto Rico with over 11,000,000 points-of-interests from TomTom; all stored on a pre-installed 4GB SDHC memory card (the SDHC map card must remained installed in order for navigation system to function). The map database was created using high-resolution aerial and land based data collection. The VX7010 employs iGO primo navigation software for turn-by-turn visual and voice assistance to your selected destination. The software quickly calculates step-by-step directions to any destination available on the included on-screen navigation map.
Map Updates: iGO offers periodic updates for data such as roads, new addresses, and other navigational information that will keep the Jensen navigation system up to date and provide the best possible experience. For updates and add-on options, please visit www.naviextras.com (requires Windows XP or newer) A free program called "Toolbox" can be downloaded from this website so you can create a copy of your map as a backup, as well as assist in easily checking for updates and optional features that are available.
GPS Receiver & Antenna: The Jensen VX7010 features a built-in SiRFprima GPS receiver and includes an external GPS antenna which determines vehicle speed and heading changes, along with longitude and latitude information, to accurately determine vehicle heading and position on the system's digital map. The GPS antenna can be mounted inside or outside of the vehicle. The GPS antenna measures 1.5625" (w) x 0.625" (h) x 1.9375" (d); with a 10' cable.
On-Screen Map: The unit's on-screen map shows your vehicle's current position (a blue arrow by default), the recommended route (an orange line), the surrounding map area, and your destination as a checkered flag. The on-screen map shows streets, roads, and highways in a way that is similar to how a paper road map show them. A road's width and colors corresponds to their importance, so you can easily tell a freeway from a small street. When navigating a route, the top section of the map screen shows information about your next route maneuver and the next street or the next city/town. When approaching a turn, the map screen will zoom in and raise the view angle to let you easily recognize your maneuver at the next junction. If the next turn is at a distance, it will zoom out and lower the view angle to be flat so you can see the road in front of you. The map also displays data; such as the posted speed limit, your current speed, current time, distance to your destination, time left before you reach your destination, and your arrival time.
- 2D/3D Map Mode: The Jensen VX7010 allows you to view its on-screen map in a 2D (two-dimensional) or 3D (three-dimensional) view. Similar to paper road maps, the 2D mode, shows you streets, roads, and elevation by color. In 3D mode, you can see the altitude and elevations differences. You can distinguish between valleys, mountains, and elevated roads. I
- Color Mode: The navigation map screen uses different color themes (Day/Night) during the day and during the night for both the map and the menu screen. Daytime colors are similar to paper road maps, and the menus are bright. The nigh color themes use dark colors for large objects to keep the average brightness of the screen low. You can also set the navigation unit to switch between daytime and night color modes automatically based on the current time and GPS position.
Lane Information & Signposts: The Jensen VX7010's navigation map offers helpful lane information and signpost guidance, along with junction view.
- Lane Information: When navigation on multilane roads, it is important to take the appropriate lane in order to follow the recommended route. If lane information is available in the map data, the map screen will display the lanes and their directions using small arrows at the bottom of the map. High lighted arrows represent the lanes you need to take.
- Signposts: Where additional information is available, signposts substitute arrows. Signposts are displayed at the top of the map. The color and style of the signposts are similar to the real ones you can see above the road or by the roadside, They show the available destinations and the number of the road the lane leads to.
- Junction View: If you are approaching a freeway exit or a complex intersection and the needed information exists, the map is replaced with a 3D view of the junction. The lanes you need to take are displayed with arrows. Signposts can also be present, if information is available.
Audible Alerts: The Jensen VX7010 offers various audible alerts and functions to help you get to your destination safely.
- Voice Guidance: In addition to graphic directions, the VX7010 provides voice guidance with turn-by-turn instructions (street names are not announced). You can select from English, French, Spanish, Korean, Japanese, and Chinese audible languages. The volume of the voice prompts can be increased with increases in speed to overcome road noise. Voice guidance can be turned off if you prefer.
- Safety Alert: This function can warn you when you approach road safety cameras, school zones, or railroad crossings (if available). You can also add your own alert points. Beeps or the spoken type of alert will be heard when you are approaching of these points.
- Speed Limit Warning: Some maps may contain information about the speed limits of certain road segments. The VX7010 provides an audible warning if you exceed the recommended speed limit.
Where Am I?: This screen contains information about the current position (or approximately the last known position if GPS reception is not available) and a button to search for Car Repair, Health Agencies, Police, and Gas Stations around your area.
Find Destination: From the "Find" menu, you can select your destination by entering an address or selecting a place of interest (11,000,000 POIs), a location on the map or one of your Favorite destinations. You can also look up your recent destinations from Smart History, enter a coordinate, or use the location saved in a photo. iGO primo offers you several ways of choosing your destination:
| Destination Search | Description |
|---|---|
| Browse Map | Select a point on the map for your destination by touching the screen. |
| Address | Enter a full address or a part of an address; for example a street name without ahouse number or the names of two intersecting streets. Or enter ZIP code only; this way you do not need to select the name of the city and the search for street names might be faster as well. |
| POIs | Search over 11 million POIs (points-of interest) by name, near you current location, along route, near your destination, or around a city. |
| Favorites | You can save your favorite addresses (like home & work) and POIs for quicker access the next time you are traveling. |
| History | The places that you have set as destinations in the past are automatically stored for easier access. Smart History suggests these previously used locations as destinations based on your navigation habits, using parameters like the current time of day, the day of week, and the current location. |
| Coordinates | Allows you to search your destination by longitude and latitude values. |
Route Calculation: The Jensen VX7010 calculates your route based on your Vehicle Type, Route Method, and Avoidances.
- Vehicle Type: You select what type of vehicle you are driving, so the navigation unit can determine the best route based on your vehicle type (Car, Emergency, Bus, or Taxi).
- Route Method: You can choose which route method
(Fastest, Shortest, Green, Economical, or Easy) the navigation unit should
use when calculating your route.
- Fastest: give a quick route, if you can travel at or near the speed limit on all roads. Usually the best section for fast and normal cars
- Shortest: gives a route that has the smallest total distance of all possible routes. It can be practical for slow vehicles
- Green: gives a quick, but full efficient route based on the fuel consumption data you provide
- Easy: results in a route with fewer turns and no difficult maneuvers
- Avoidances: You can tell the navigation unit to avoid certain types of roads along your calculated route, such as - Highways, Tolls, Carpool/HOV, Unpaved Roads, and/or Ferries.
Detours & Alternatives: You can select "Route Alternative" to see the turn-list and map screen of four routes (Fastest/Shortest/Economical/Easy) with the selected route planning parameters, giving you the option to select which route to take. You can also choose to Detour around the road ahead, avoid a specific road, or around a section of the route.
Router Planner: The Route Planner feature lets you built your route using the list of destinations you have chosen. You can modify the list as you like (adding or removing a destination (waypoint), changing a final destination, or setting a new starting position.
Itinerary w/ Route Simulation: The Itinerary page displays turn-by-turn instructions for your entire route and the distance between turns. You can preview all the route information and simulate travel along a projected route.
Automatic Route Recalculation: The unit will automatically recalculate your route if you stray from the navigation unit's previously calculated route.
Trip Logs: Trip logs contain useful information about your trip. Trip logs can be saved manually when you reach your destination or automatically along your route. Trip log data includes; Start/End Time, Avg./Max. Speed, Total/Driving/Stopped Time, Total Distance, and Min./Max. Altitude.
Quick Menu: The Quick menu is a selection of controls and functions that are frequently needed during navigation; it can be opened directly from the Map screen. The content of the Quick Menu is fully customizable.
Off-Road Navigation: The difference between the on-road and off-road modes is the navigation itself. When you are on the Map screen with an off-road route, your position and heading is not aligned with the nearest road and there is no turn by turn navigation; just a recommended direction. You see a straight line drawn between your current position and the next destination to reach. The Turn Preview field in the top left corner shows an arrow with your bearing and the distance of the next destination.
Built-in Bluetooth
Bluetooth Technology: The Jensen VX7010 is equipped with built-in Bluetooth, allowing you to make and receive phone calls wirelessly through the receiver; as well as stream music wirelessly from your smartphone to the head unit. In order to use Bluetooth wireless technology, your phone must also be Bluetooth compatible and be able to interpret certain profiles. This unit is compatible with the following Bluetooth Profiles:
- Hands-Free Communication: HFP (Hands Free Profile), PBAB (Phone Book Access Profile).
- Audio Streaming: A2DP (Advanced Audio Distribution Profile), AVRCP (Audio/Video Remote Control Profile).
Hands-Free Communication (w/ external mic): The VX7010 supports Bluetooth hands-free communication from your Bluetooth enabled mobile phone. You can answer an incoming call from the head unit's touchscreen and carry on a phone conversation hands-free. The included external microphone carries on your side of the conversation while your car's speakers are used to hear the other person. You can make a call by entering the phone number, selecting a contact from your Phonebook list, or using the Call History Log of received/dialed/missed calls.
- Answering A Call: During an incoming call, the caller's phone number will be seen on the unit's LCD and a ring-tone will be heard through your car stereo speakers. You can then manually answer the incoming call from the head unit's front-panel controls. You can also set the unit to automatically answer an incoming call within 5 seconds.
- Making A Call: You can make a call using the Jensen in-dash head unit's front-panel controls. Outgoing calls can be made be entering telephone numbers (0-9, *, #) directly via the head unit's touchscreen. You can also search for contact names in your mobile phone's phonebook from the Jensen VX7010 and then make your call. In addition, you can make a call by searching your mobile phone's call history (Received/Dialed/Missed).
Wireless Audio Streaming: The Jensen VX7010 allows you to play back stored music and music apps from your Bluetooth enabled smartphone, tablet, or audio player. You can control basic music playback functions (Play/Pause, Previous/Next Track) from the VX7010. Advanced music navigation will still need to be done through your Bluetooth mobile device. This unit does not display song/artist information from connected Bluetooth audio devices. When an incoming call or outgoing call is in progress from your Bluetooth enabled mobile phone, audio streaming will be paused so you can take your call. Once the call is finished, your streaming music will resume.
Disc & USB Playback
Disc Compatibility: The Jensen VX7010 has a front-loading disc-slot to make loading your disc easier, so you don't have to wait for the unit's monitor to retract. The VX7010 supports playback of DVD Video, DVD-R/RW, DVD+R/RW, CD-Audio, and CD-R/RW discs. The unit supports MPEG/AVI/Xvid video & JPEG photo files recorded on to CD-R/RW, DVD-R/RW and DVD+R/RW discs. It also supports playback of MP3/WMA music files loaded onto a CD-R/RW, DVD-R/RW, or DVD+R/RW disc.
Front-Panel USB Port: The Jensen VX7010 features a front-panel USB (type-A) port for connection and control of a portable USB mass-storage class (MSC) device; such as select Android smartphones (Froyo/Gingerbread OS only), portable digital audio players, or USB thumbdrives. The USB port enables playback of MP3/WMA audio files recorded in FAT16 or FAT32 on a connected USB mass storage class device. The head unit also supports JPEG still image and MPEG/AVI/Xvid video playback via USB. USB portable audio devices that can be charged via USB will be charged when plugged into the navigation receiver's USB port (1A), and the vehicle's ignition switch is set to ACC or On.
File Compatibility: The Jensen VX7010 supports the following types of audio, video, and photo files recorded onto a disc, or loaded onto a USB mass storage class device.
| Media Type | Disc (CD-R/RW, DVD-R/RW, DVD+R/RW) | USB (msc) | |
|---|---|---|---|
| File System | ISO9660 Level 1/Level 2, Joliet | FAT 16/32 | |
| Playable File Types | Audio | MP3: bit rate up to 128kbps w/ sampling frequency up to 48kHz WMA: bit rate up to 128kbps w/ sampling frequency up to 48kHz | |
| Video | MPEG-1/2, Xvid, AVI | ||
| Photo | JPEG | ||
| Max # of Files/Folders | 1,500 total files/folders | ||
| Tags | MP3 ID3-tags, WMA-tags | ||
Search Functions: The VX7010 provides various search functions to find your music, videos, and photos.
- Folder/File Search: This menu screen provides a search list for music, video, or photo files stored on your MP3/WMA disc or USB device.
- Fast Forward/Fast Reverse: You can fast forward or reverse a track/chapter when playing a disc or USB device.
- Direct Search: During disc or USB playback you can use the numeric keypad on the touch-screen display to access a chapter/track directly.
Playback Functions: The Jensen VX7010 offers a variety of playback functions to enjoy your music, video, and photo files.
- Repeat Play: Repeat Chapter, Titles, Tracks, and Folders on a disc or USB device.
- A-B Repeat: A-B Repeat allows you to repeat a specific section of a DVD.
- Random Play: When playing a disc or USB device, you can play audio tracks/files in random order.
Parental Lock: The DVD system has a built-in Parental Lock feature to prevent unauthorized persons from viewing restricted disc content. By default, the rating system is unlocked. You can choose from 8 different levels of Parental Lock. Once setup, the parental lock is released only by entering the user 4-digit password.
Off Eject: You can eject a disc with the unit powered off. You cannot insert a disc with the head unit powered off.
iPod/iPhone Integration
iPod/iPhone Connectivity: The Jensen VX7010 navigation receiver supports connection to either Dock-connector or Lightning-connector Apple iPods and iPhones.
- 30-Pin Dock Connector iPod/iPhone: The optional jLink-USB cable (110JLINUSB, sold separately) allows you to connect your iPod or Phone (w/ dock connector) to the VX7010 through the head unit's front-panel USB port and 3.5mm AV input. This type of connection supports playback of audio/video content stored on your Apple device, as well as music and movies streamed to your iPhone from select apps. If you only require iPod/iPhone audio playback, you can simply connect your iPod/iPhone to the VX7010's front-panel USB input via the USB/Dock connector cable that came with your iPod/iPhone. You will also need to use the included mini-USB (type-B) to USB (type-A) adapter cable for this connection.
- Lightning-Connector iPod/iPhone: If you have an iPod/iPhone with the new Lightning-connector; use the Lightning-to-USB cable that came with your Apple device to connect to the head unit's front-panel USB input. These Apple devices only support audio playback of stored music and streamed music apps on your iPod/iPhone device. These Apple devices do not support video output.
iPod/iPhone Control: The Jensen VX7010 offers music & video navigation, as well as display of song/artist information and battery charging.
iPod/iPhone Compatibility Chart: The Jensen VX7010 is "Made for iPod/iPhone" compatible and support the following iPod/iPhone model features (6/17/2014):
| iPod/iPhone | Generation | Tested Version | Media Type | Control Type | Display Type | Bluetooth | Charge | ||||||
|---|---|---|---|---|---|---|---|---|---|---|---|---|---|
| Audio | Video | Head Unit | iPod/iPhone | Pandora App | Song/Artist Text | Track Info | Album Art | Phone | Audio | ||||
| iPhone | 2G | 3.1.3 | Y | Y | Y | N | N | Y | Y | Y | Y | N | Y |
| 3G | 4.2.1 | Y | Y | Y | N | N | Y | Y | Y | Y | Y | Y | |
| 3GS | 5.1.1 | Y | Y | Y | N | Y | Y | Y | Y | Y | Y | Y | |
| 4 | 7.1.1 | Y | Y | Y | Y | Y | Y | Y | Y | Y | Y | Y | |
| 4S | 7.1.1 | Y | Y | Y | Y | Y | Y | Y | Y | Y | Y | Y | |
| 5 | 7.1.1 | Y | N | Y | Y | Y | Y | Y | Y | Y | Y | Y | |
| 5C | 7.1.1 | Y | N | Y | Y | Y | Y | Y | Y | Y | Y | Y | |
| 5S | 7.1.1 | Y | N | Y | Y | Y | Y | Y | Y | Y | Y | Y | |
| touch | 1st | 2.2.1 | Y | Y | Y | N | N | Y | Y | Y | N | N | Y |
| 2nd | 4.2.1 | Y | Y | Y | N | N | Y | Y | Y | N | Y | Y | |
| 3rd | 5.1.1 | Y | Y | Y | N | N | Y | Y | Y | N | Y | Y | |
| 4th | 6.1.3 | Y | Y | Y | Y | N | N | Y | Y | N | Y | Y | |
| 5th | 7.1.1 | Y | N | Y | Y | N | N | Y | Y | N | Y | Y | |
| nano | 1st | 1.3.1 | Y | N | Y | N | N | Y | Y | Y | N | N | Y |
| 2nd | 1.1.3 | Y | N | Y | N | N | Y | Y | Y | N | N | Y | |
| 3rd | 1.1.3 | Y | Y | Y | N | N | Y | Y | Y | N | N | Y | |
| 4th | 1.0.4 | Y | Y | Y | N | N | Y | Y | Y | N | N | Y | |
| 5th | 1.0.2 | Y | Y | Y | N | N | Y | Y | Y | N | N | Y | |
| 6th | 1.2 PC | Y | N | Y | N | N | Y | Y | Y | N | N | Y | |
| 7th | 1.02 PC | Y | N | Y | N | N | Y | Y | Y | N | Y | Y | |
| classic | 80GB | 1.1.2 | Y | Y | Y | N | N | Y | Y | Y | N | N | Y |
| 120GB | 2.0.1 | Y | Y | Y | N | N | Y | Y | Y | N | N | Y | |
| 160GB | 2.0.4 | Y | Y | Y | N | N | Y | Y | Y | N | N | Y | |
| video | 5th | 1.3 | Y | Y | Y | N | N | Y | Y | Y | N | N | Y |
| iPad | 1 | 5.1.1 | Y | Y | Y | N | Y | Y | Y | Y | N | Y | N |
| 2 | 7.1.1 | Y | Y | Y | Y | Y | Y | Y | Y | N | Y | N | |
| 3 | 7.1.1 | Y | Y | Y | Y | Y | Y | Y | Y | N | Y | N | |
| 4 | 7.1.1 | Y | N | Y | Y | Y | Y | Y | Y | N | Y | N | |
| mini | 7.1.1 | Y | N | Y | Y | Y | Y | Y | Y | N | Y | Y | |
| air | 7.1.1 | Y | N | Y | Y | Y | Y | Y | Y | N | Y | N | |
AM/FM+Pandora+SiriusXM Radio
RDS AM/FM Tuner: The head unit features a built-in AM/FM tuner with manual, seek, scan, preset, and direct tuning. The Radio Data System (RDS) feature displays radio broadcast information such as artist, title, and album when listening to compatible FM stations. FM stations with Radio Data System (RDS) service send inaudible digital information along with the regular radio program signal.
- Preset Tuning: The unit features 3 FM bands and 2 AM bands with the capability of storing 6 presets for each band giving you a total of 18 FM presets and 12 AM presets (30 total). You can also automatically store the six strongest stations in your area inside the current selected band.
- Local Seek: The unit's tuner also is equipped with a Seek mode that when used with the Local function, only allows radio stations with a strong local radio signals to be played.
- Direct Tuning: The built-in AM/FM tuner also allows direct frequency tuning through the unit's touchscreen panel.
Pandora App: The free Pandora App (either from iTunes Apps or Google Play) lets you play music from the Pandora music service through the Jensen VX7010 using your USB-connected Apple iPhone (iOS 5.0+) or Bluetooth paired Android smartphone. Your compatible mobile device will need an active Data Plan account with connection to the Internet via 3G, EDGE, or WiFi. You will also need a Pandora music service account. The Jensen VX7010 provides control over the Pandora music service and displays Artist, Album, and Song information (including Album Art).
- Station List: You can select Pandora stations from your Station List.
- Skip Songs: You can skip song tracks within a station. You cannot skip back to a previous song. Pandora limits the number of skips allowed.
- Thumbs Up/Down: You can give songs a thumbs up or thumbs down to help Pandora personalize stations to suit your preferences.
- Bookmarking: The song or artist currently being played can be bookmarked & stored in your Pandora account.
SiriusXM Ready: The Jensen VX7010 comes ready for SiriusXM programming with access to XM & Sirius Satellite Radio stations. Thanks to its proprietary SiriusXM Connect port, you can add the optional SXV200V1 SiriusXM Connect tuner and receive more than 150 channels of exclusive programming directly from SiriusXM, via the "SiriusXM All Access" package (subscription required). Visit SiriusXM.com for a complete list of subscription options & channel guide. Additional features of the SXV200 SiriusXM Connect tuner include:
- Channel list displays a list of all available channels
- Category Search searches for channels in a certain category
- Direct Channel input allows you to directly enter a station number using the remote control
- Information such as Channel Name w/ Channel Art, Artist Name, and Song Title can be viewed on the head unit's display
- Up to 18 SiriusXM Satellite Radio station presets
- Channels containing unsuitable content for children can be blocked
Audio Section
D/A Converter: The Jensen VX7010 is equipped with a high-performance 24-bit, 192kHz digital-to-analog converter with a multi-bit Sigma-Delta modulator.
CEA2006 Compliant: The power specifications for the VX7010 are compliant with the CEA2006 Mobile Amplifier Power Testing and Measurement standards from the Consumer Electronics Association (CEA). These standards were developed as a way to equitably compare power specs from model to model and between manufacturers. The power output specs for the VX7010 are as follows:
- CEA2006 Specs: 13 watts RMS x 4 channels (at 4 ohms, 20Hz-20kHz, 1% THD-N)
- Maximum Power Output: 40 watts x 4 channels (160 watts total)
6V/5Ch Preamp Outputs w/ Subwoofer Control: The Jensen VX7010 is equipped with five 6.0-volt preamp outputs (Front/Rear/mono-Sub). The front and rear channels are fading, while the subwoofer output is non-fading with an adjustable low-pass crossover filter (Off/80/120/160Hz) and separate level control (+/-12).
EQ: The VX7010's built-in equalizer offers 8 preset sound modes (Optimal, Classic, Rock, Jazz, Techno, Pop, Flat, or User) suitable for the music genre of your choice. The User mode allows you to manually adjust the head unit's 10-band EQ (31.5Hz, 62Hz, 125Hz, 250Hz, 500Hz, 1kHz, 2kHz, 4kHz, 8kHz, and 16kHz) from 0-20.
Audio Enhancements: The Jensen navigation receiver offers a variety of audio settings to enhance your listening experience in your vehicle.
- Loudness: The Loudness feature compensates for deficiencies in the low and high sound ranges at lower volume.
- Source Level: You can increase the relative volume (+/-6) of the unit's source inputs to match the external source's output level. The Source Level can be used for the VX7010's Radio, Disc, USB, iPod, Bluetooth, SiriusXM, Navigation, or AV input.
Programmable Turn-on Volume: You can program the VX7010 to turn on with the volume at a preset level, instead of the same level as when the head unit was turned off last. This prevents possible speaker damage or a startling surprise when the receiver first turns on at a high volume level.
Beep Tones: An audible beep tone confirms each function selection. The beep tone can be disabled/enabled in the Setup Menu.
A/V Connection
Dual AV Inputs: The Jensen VX7010 is equipped with AV input terminals on the front and rear of the unit to enable enjoyment of content from an external connected source. The rear composite video/stereo RCA inputs are ideal for permanent installations, while the front AV mini-jack (3.5mm) input will come in handy for quick connection of a portable audio/visual source.
Video Out: A single RCA composite video-output jack allows you to an add external monitor such as rear headrest monitor (sold separately). The video output will display whatever video signal that is being displayed on the head unit's touchscreen monitor.
Rear View Camera Input: The Camera Input consists of a Composite video RCA jack for connecting an optional rear view camera (sold separately) in order to display the area behind your vehicle on the head unit's touchscreen. When an optional rearview camera is connected to this unit, the rear view image is displayed on the screen when your vehicle is placed in reverse gear (green/white wire of harness must be connected to reverse light wire of vehicle). Automatic video switching takes approximately 0.75 seconds. Audio from your music source will continue playing, while the back-up camera is displayed.
Remote Control
IR Remote Control: The Jensen VX7010 comes supplied with a 44-button IR remote control which provides wireless operation of the Jensen navigation receiver; including Bluetooth hands-free and audio streaming functions.
Steering Wheel Remote Compatibility: The Jensen VX7010 offers built-in steering wheel remote compatibility for non-CAN Bus vehicles (the three SWC wires of the harness will need to be hardwired to vehicle's wiring). You can configure the steering wheel remote commands from the unit's touchscreen. The head unit's OEM steering wheel remote control input is also compatible with optional steering wheel audio control adapter (sold separately) for CAN Buss vehicles. Please consult Crutchfield's Outfit My Car to see if your vehicle is compatible.
Loading...
Loading accessories...
Customer Q&A
15 questions already asked
Loading...
Loading articles...
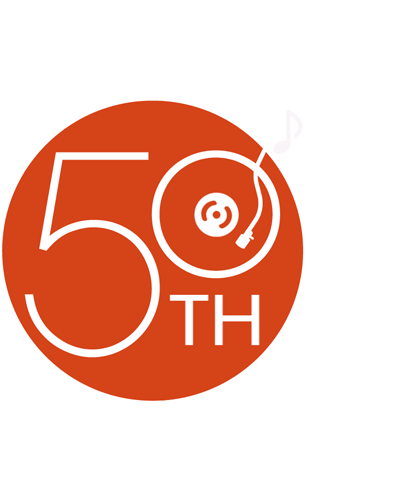
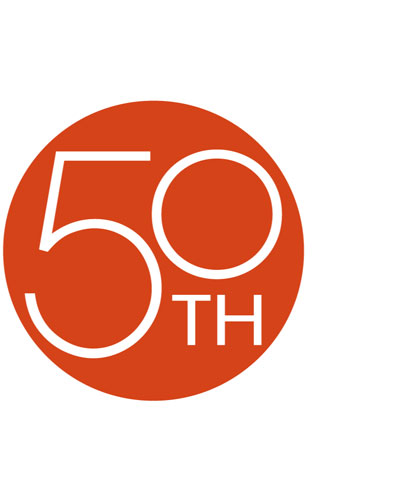












 Expand your system
Expand your system
Got this unit to replace the factory unit in a 2005 Dodge Grand Caravan. Only one issue was the Metra 99-6504 Dash Kit. Had to do a lot of dremeling to get the radio with the flip screen to work in the caravan. But once I got it dremeled down it works. Radio works great.
Grant from Rockford IL